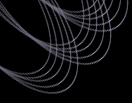|
|
 |
Tutorial: Retrieving FITS Images of Objects
This procedure describes how to download a set of FITS images corresponding
to a list of objects that you provide. The input file, which you will
provide, contains the ra and dec of each object in your object list. The
Imaging Query Server is used to retrieve object information and the DAS
Retrieval Form is used to retrieve the actual FITS image files.
- Prepare a three-column comma-separated value (CSV) list of your objects. The first two columns should
contain the ra and dec coordinates of your objects. The last column
should be set to 1 (which is a separation parameter in arcsec).
ra,dec,sep
4.2142,-1.2248,1
227.6103,61.1158,1
205.9245,67.0318,1
199.3531,0.0437,1
- Access the Imaging Query Server interface.
- Under Parameters to Return, select the desired parameters for your query
from the scroll box. For example:
- to get images, select the following parameters: run, rerun, camcol, field, rowc, colc.
These define an image and object position in the frame.
- if you select "minimal", the following parameters are returned:
-
run
-
rerun
-
camcol
-
field
-
colc_u
-
colc_g
-
colc_r
-
rowc_u
-
rowr_g
-
rowr_r
-
psfmag_u
-
psfmag_g (psf magnitudes of your objects)
-
psfmag_r
where colc and rowc define your object positions in the ugr filter images.
You should be aware that one FITS image is 2048x1361 pixels, where 1
pixel = 0.4 arcsec. You should also be able to use ds9 or other display
software to see your FITS file.
- Under "Filter names to return (for use by the DAS)", select
which filter you want your image to be in.
- Under Parameters to Return, select either "Target Imaging", "Best
Imaging", or both.
- Under Position Constraints, click on the Proximity Search button.
- Cut and paste the CSV file into the Proximity Search scroll box found under the heading "List of ra, dec, [sep]."
- Click on "Submit Request" at the top of the web form to submit your query.
- A new www page will be opened for you.
- Save the resulting CSV file. Currently (check the .CSV file to make
sure), the needed ",filter" keyword is not added to the .CSV file
header, even though the requested filter is included on each data line.
If this is still true, edit your .CSV file and add "filter"
(without the quotes) to the end of the header line and proceed.
- Access the DAS Retrieval Form.
- Under Step 1 on the DAS form, click the fpC box under Data Products in
order to retrieve corrected frames containing images of the objects in your
list.
- Under Step 3, upload the edited CSV file.
- Under Step 4, select your desired output file type.
- Under Step 5, click on "Submit Query" to submit your query to the file
server.
- Follow the instruction on the www page you'll receive, to download your
requested files.
Last modified: Mon Mar 3 15:22:43 CST 2003
|
 |
 |