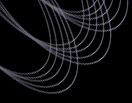How do I...
Get a spectrum of my favorite object?
The SDSS Catalog Archive Server (CAS) has images, spectra, and catalog data for
every one of the objects in DR7. This tutorial gives instructions for how to use the CAS to find an SDSS spectrum
of a specified object if you know the RA and Dec.
If you don't know the RA and Dec, use an external name resolver; here are
instructions for using SIMBAD to find coordinates.
- Go to the CAS's Navigate tool (opens in a new
window). To access the tool from the CAS main page, look under Advanced Tools. (To access
the Navigate tool from the public main page, look under Visual Tools).
- Look at the ra and dec input boxes near the top left of the tool. Enter the coordinates
of your object. You may enter them either as decimal degrees or as HMS/DMS. If you enter them as HMS/DMS,
use the format "hh:mm:ss ±dd:mm:ss", and be sure to include seconds even if they are 00. (You may have to
re-format the results you copied from SIMBAD).
- Click the blue Get Image button. You will see an interactive image of your object in the center
panel.
- Find your object. Click the directional buttons (NWSE) to pan the image, and click on the + or – magnifying
glasses to zoom in our out within the image.
- Under Drawing Options, click on the Objects with Spectra checkbox to mark which objects have SDSS spectra.
When that option in selected, a red square will appear on all objects for which the SDSS has measured a spectrum.
- Optionally, click on one or more of the other Drawing Options checkboxes in the left-hand panel to redraw the
image with various features selected.
Here is a list of what each of the drawing options does:
| Option |
Meaning |
| Grid |
Draw a N-S, E-W grid through the center |
| Label |
Draw the name, scale, ra, and dec on image |
| PhotoObj |
Draw a small blue circle around each recognized object |
| SpecObj |
Draw a small red square around each object with a spectrum |
| Target |
Draw a small yellow cross-hair around each object
targeted
for spectroscopy |
| Outline |
Draw the outline (in green) of each object |
| BoundingBox |
Draw the bounding box (in pink) of each object |
| Fields |
Draw the outline of each imaging
field
(in gray) |
| Masks |
Draw the outline (in orange) of each mask
considered to be important |
| Plates |
Draw the outline of each spectral
plate (in pink) |
| Invert |
Invert the image (display as black-on-white) |
- Click on any object that is marked with a red square. You will see the object’s data in the right-hand panel.
The data displayed are the object’s ra and dec, and the object’s magnitudes in the SDSS’s five
filters (u, g, r, i, z). You will also see a close-up image of the object.
- Click Add to Notes to add the selected object to your online notebook. Click
Show Notes to show the notebook. From your notebook, you can click Navigate to
return to the Navigate tool. Click Explore to go to the Explore tool, which is described below.
You can also Export the notebook to your computer.
- Click the Explore link in the right panel of the Navigate tool to go to the
Explore tool (opens in a new
window). To access the tool from the astronomers' main page, look under Advanced Tools. To access
the tool from the public main page, look under Visual Tools.
- At the top of the Explore tool window, you will see the object’s identifier, ra and dec, and SDSS
long object ID.
- Below the name and position data, you will see a close-up image of the object, with a scale. The
object's photometric data is to the right of the image. The magnitudes (u, g, r, i, z) are in the first row.
- The Explore tool will show the spectrum below the photometric data. Click on the picture of the spectrum to see a larger
view. Spectral lines are marked on the spectrum by green and pink dotted lines, as well as labels. The redshift and error
are shown at the bottom of the spectrum.
- To see the spectrum as a FITS file, click on the FITS link below the SpecObj heading in
the left-hand menu. Right-click on the Download link to download the spectrum. It will be a
FITS file with 4 rows and about 4,000 columns. See the guide to
Reading
individual spectrum files (link opens in a new window) for more information.
- You can view and analyze the spectrum using the SpecView
applet (link opens in a new window) developed by the Space Telescope Science Institute.
|